-
사진 배경 지우기가 너무 쉬워! 어도비 포토샵 뽑기를 이용해서카테고리 없음 2021. 11. 27. 18:35
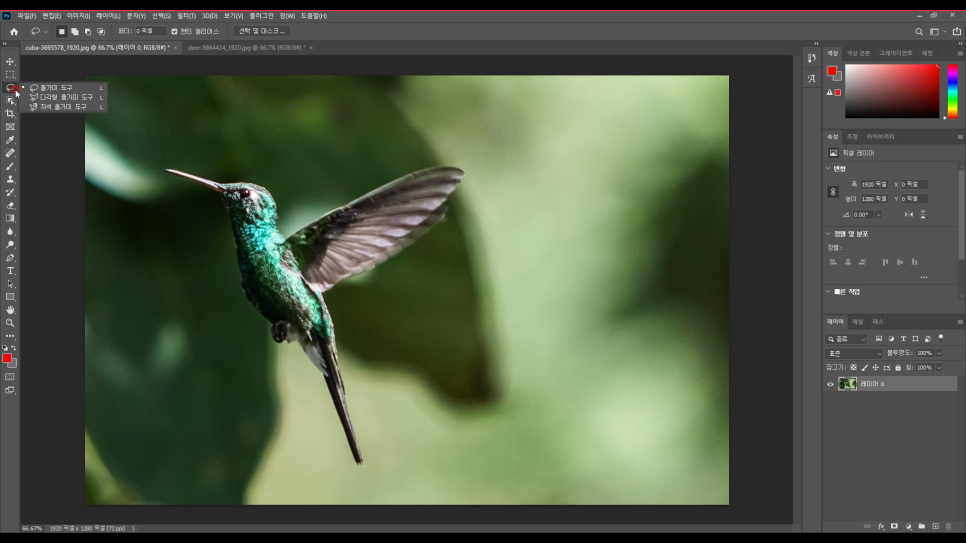
어도비 포토샵 기능 중 누키 제거는 사진 배경 지우기와 합성을 할 때 가장 많이 사용되는 기능 중 하나입니다. 예전에는 덫을 사용하여 사진을 크게 확대한 후 하나하나 클릭해주는 노가다 작업을 진행해야 했습니다. 물론 섬세하게 피사체를 선택하기 위해서는 현재도 많이 사용되고 있습니다만, 필자와 같이 전문가의 영역이 아닌 단순한 용도로 사용하는 경우, 보다 간단하고 재빠르게 뽑아내기를 진행할 수 있습니다.그럼 어떻게 해야하는지 알려드릴게요.
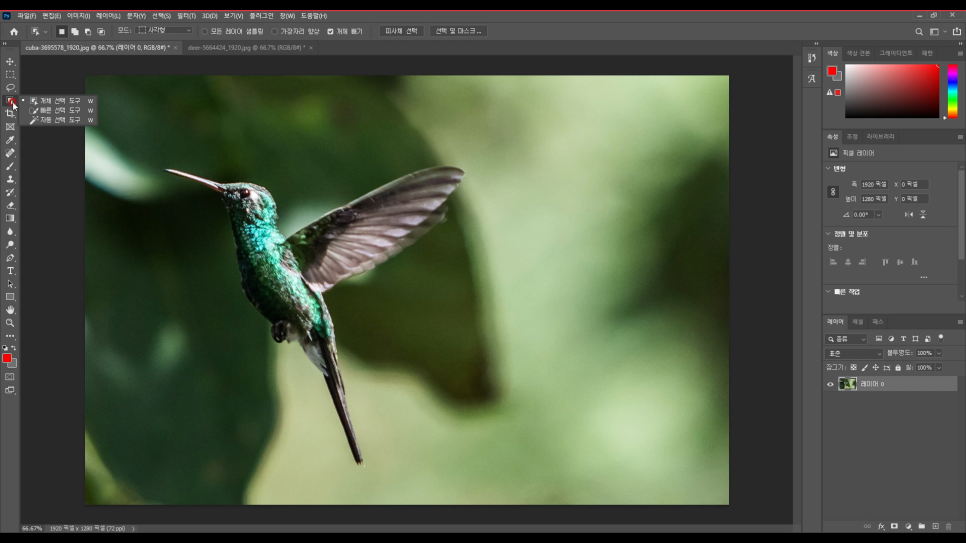
필자가 가르치는 법은 옛날 버전에 없는 기능일 수 있어요. 최근 어도비 포토샵 버전을 설치한 후 누키 제거를 실행할 경우 2~3초만에 해결할 수 있습니다. 한순간에 해결되니 무조건 최신판을 추천합니다. 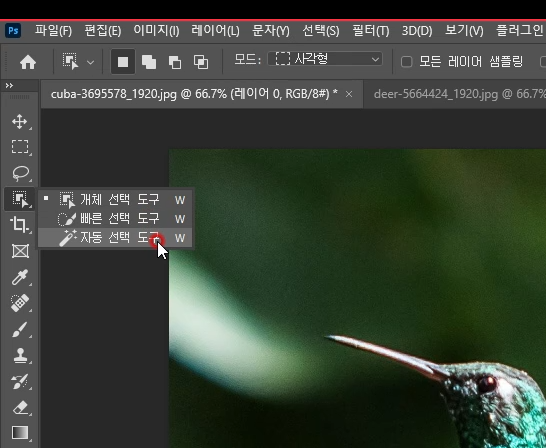
왼쪽의 메뉴를 보면 네 번째 메뉴 위에서 마우스 왼쪽 버튼을 눌러주시면 위와 같이 3개의 메뉴가 다시 나타납니다. 3가지 모두 누기 제거를 위해 사용하는 도구입니다. 용도가 조금씩 다릅니다. 차근차근살펴보도록하겠습니다. 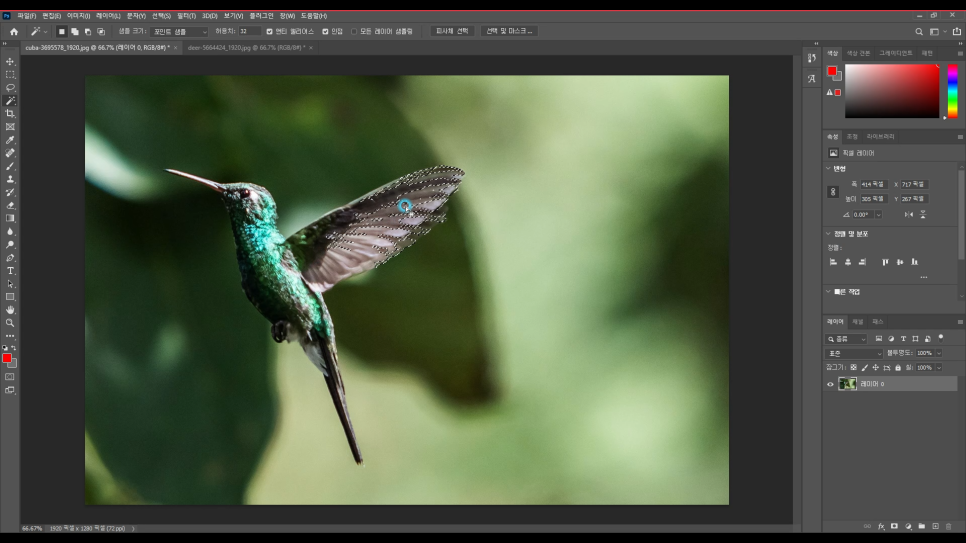
자동 선택 도구는 동일한 색상을 가지고 있는 오브젝트들을 선택할 수 있습니다. 그렇기 때문에 하나의 컬러를 가지고 있는 피사체를 선택할 경우에 편리합니다. 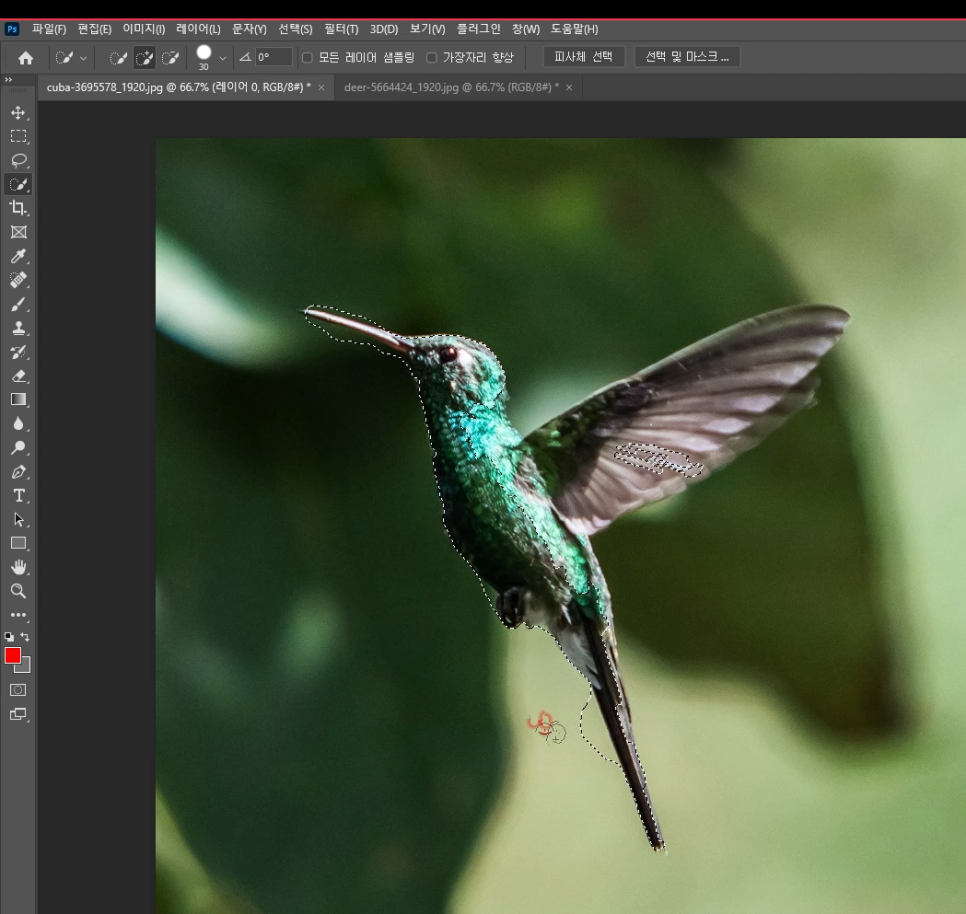
빠른 선택 도구는 마우스를 드래그 하여 원하는 부분을 문자 그대로 빠르게 선택할 수 있게 되어 있습니다. 그래서 섬세하게 작업해야 될 때는 조금 불리할 수 있어요 새꼬리부분을보면조금틀린거보이죠? 그래도 브러쉬의 크기를 줄여 사진을 확대하면 나름대로 빠르고 편하게 고를 수 있습니다. 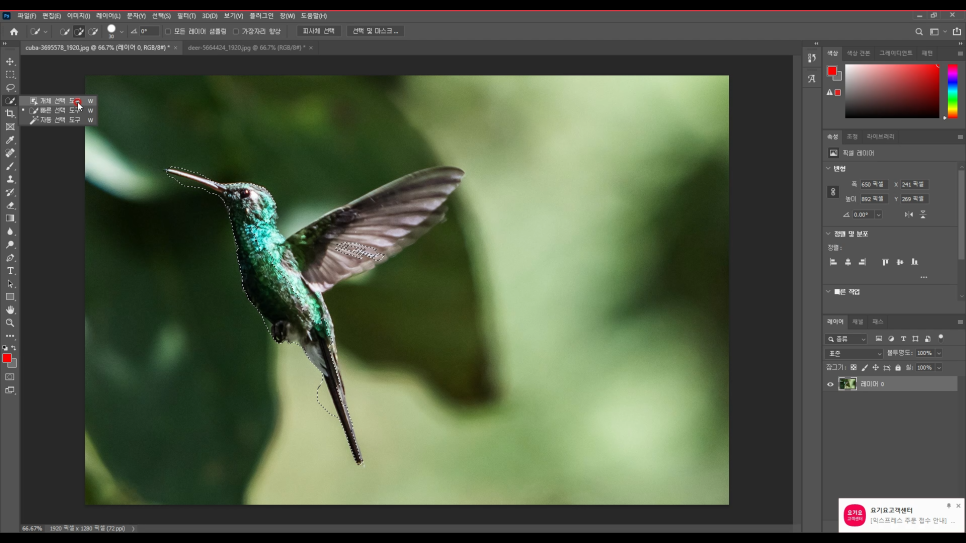
그렇다면 가장 쓰기 좋은 도구는 뭘까요? 바로 개체 선택 도구입니다. 앞서 말한 툴보다 훨씬 손쉽게 사용할 수 있지만 정확도는 생각보다 훨씬 뛰어나다고 합니다! 어떻게 보면 어도비 포토샵에서 가장 획기적인 누끼제거 툴이지 않을까 싶습니다 
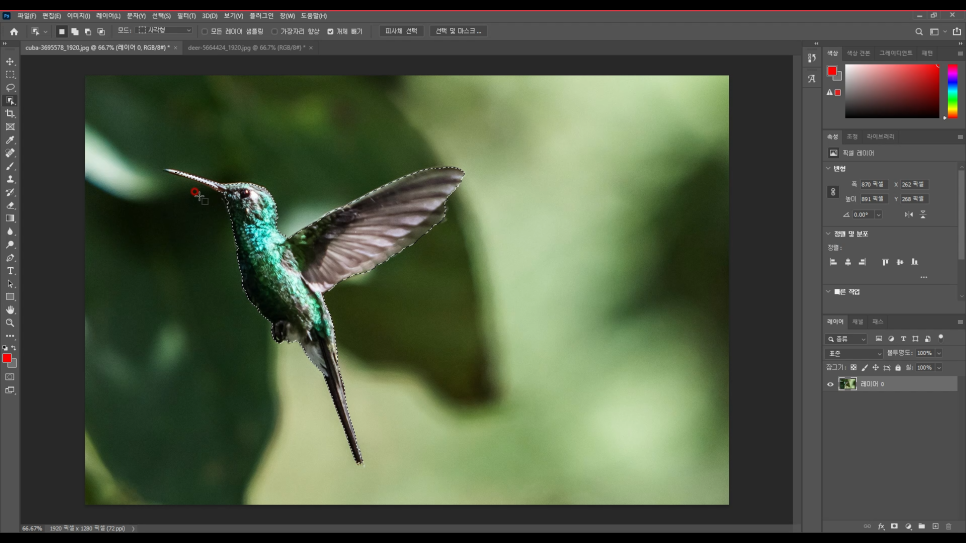
오브젝트 선택 툴의 사용 방법은, 희망하는 피사체가 박스내에 들어가도록 마우스를 드래그 하면 완료입니다. 너무 간단해서 금방 끝나겠죠? 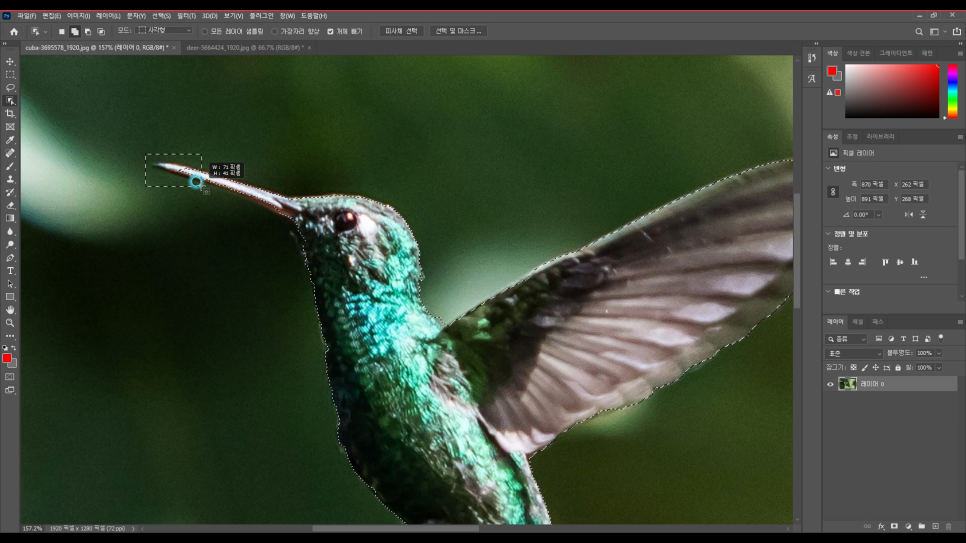
만약 사진을 확대했을 때 올바르게 선택할 수 없는 부분이 있을 경우에는 추가로 지정할 수 있는 방법도 있습니다. 키보드의 왼쪽 시프트 키를 누른 상태에서 마우스 왼쪽 버튼을 눌러 조금씩 더 선택할 수 있습니다. 
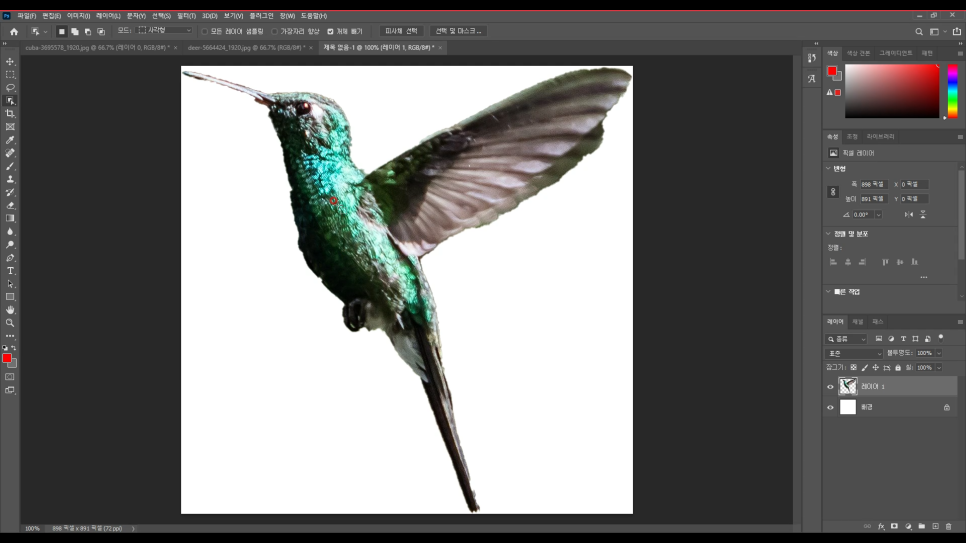
제대로 피사체를 선택하면, 컨트롤+C 단축키를 사용해 복사한 후, 새로운 레이어에 붙여넣으면 사진의 배경을 지우는 것이 완료!그럼 여기서 활용하는 모습도 살짝 보여드릴게요 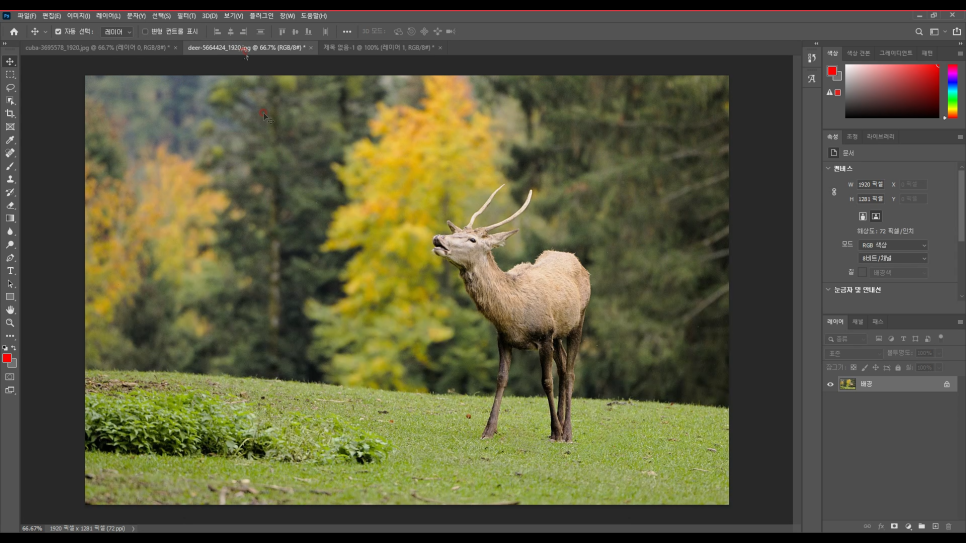
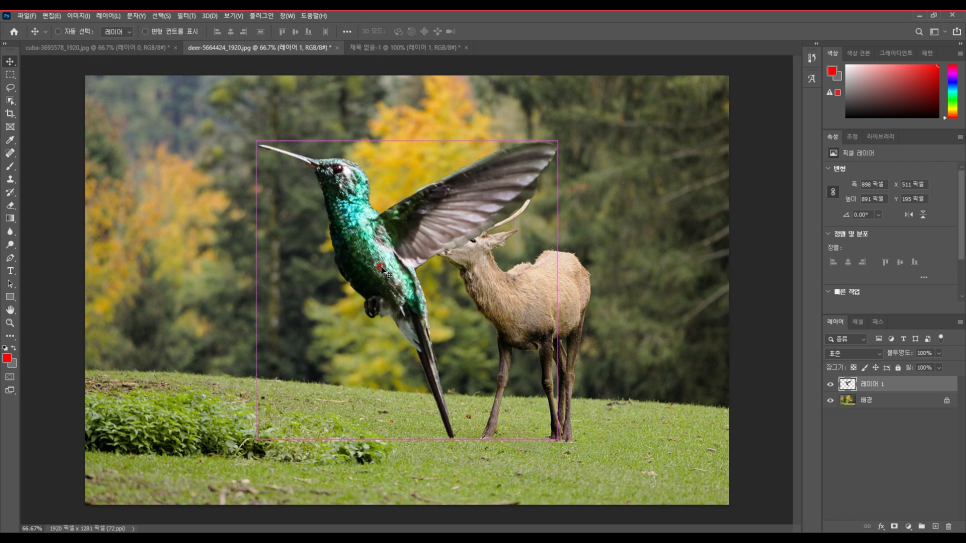
사슴이 혼자 서있는 사진에 새로운 친구를 넣어볼게요.이전에 카피해 둔 피사체를 새로운 화상 위에 컨트롤+V 를 사용해 붙여넣으면, 위와 같이 새가 스윽 들어가는 것을 볼 수 있습니다. 하지만 새가 사슴 정도니까 많이 이상하죠? 사이즈를 줄일게요. 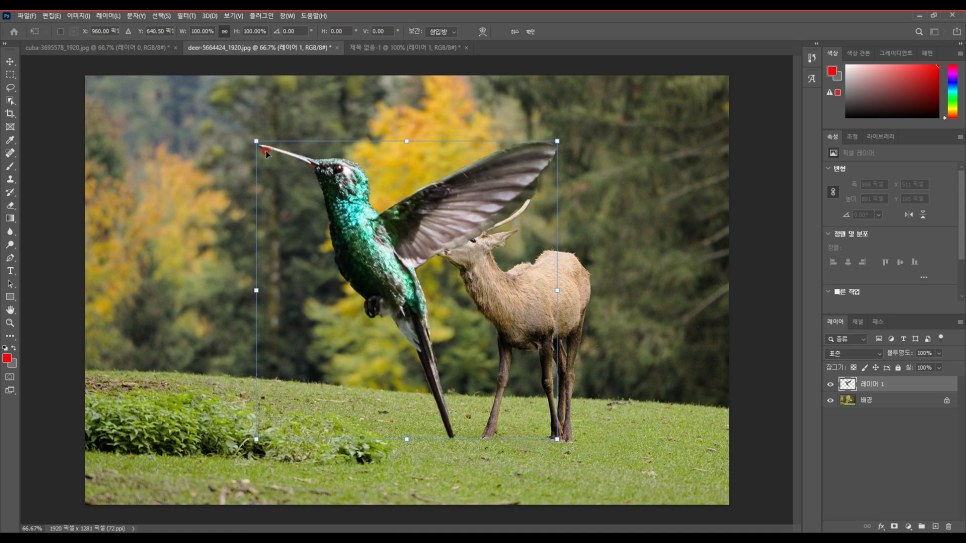
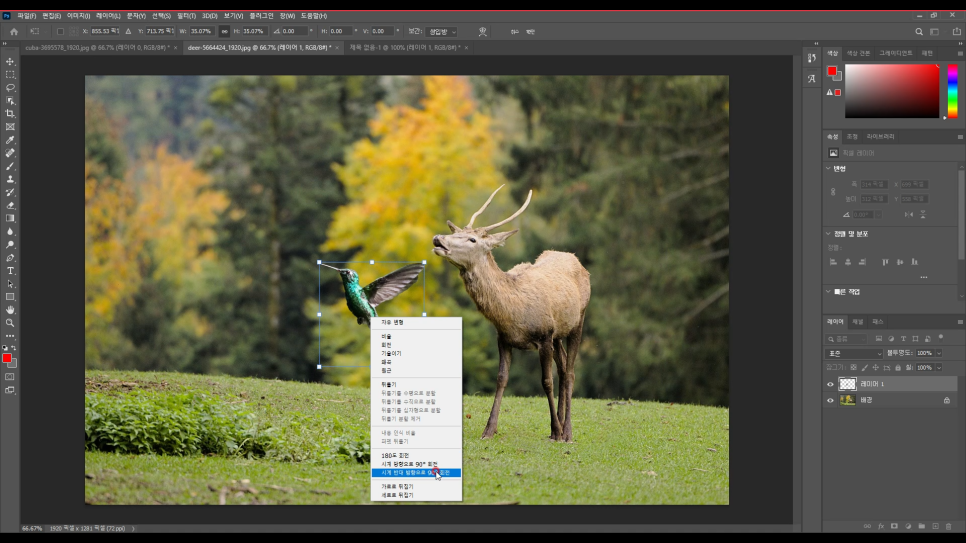
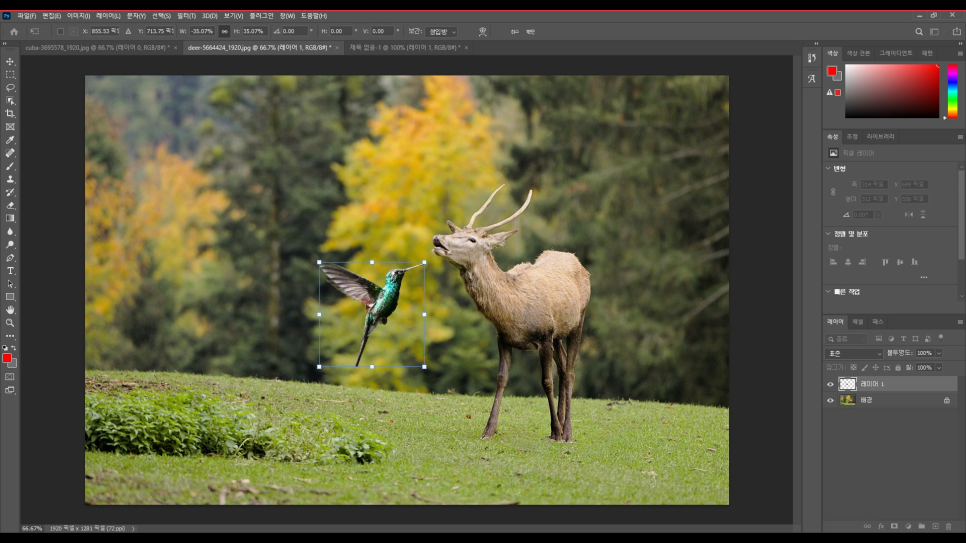
크기를 줄이는 방법은 컨트롤+T 버튼을 눌러 자유롭게 변형되도록 하고 크기를 줄입니다. 그리고, 피사체의 방향을 바꾸고 싶은 경우에는, 피사체 위에 마우스를 둔 후, 오른쪽 버튼을 눌러 횡전을 실행해 주시면, 위와 같이 방향까지 완벽하게 바꿀 수 있습니다. 
마무리하는 사진의 모습! 외로워하던 사슴에게 친구를 만들어주니까 사진 분위기가 확 달라지네요."이렇게 어도비 포토샵 누기잡기 기능을 써서 사진의 배경을 지우는 걸 봤어요" 생각보다 되게 간단하죠? < Adobe Photoshop Download >
상단 링크에서 7일간 포토샵을 무료로 다운로드 받을 수 있다. 그래서 필자가 알려준 방법 연습 꼭 해보세요!
